最初に準備するものとして、メーカーのホームページから3Dデータ(DXF),2Dデータ(DWG)の二つのファイルをダウンロードしておく。
ARCHICADのファイルメニュからファイル特殊、結合を選択。
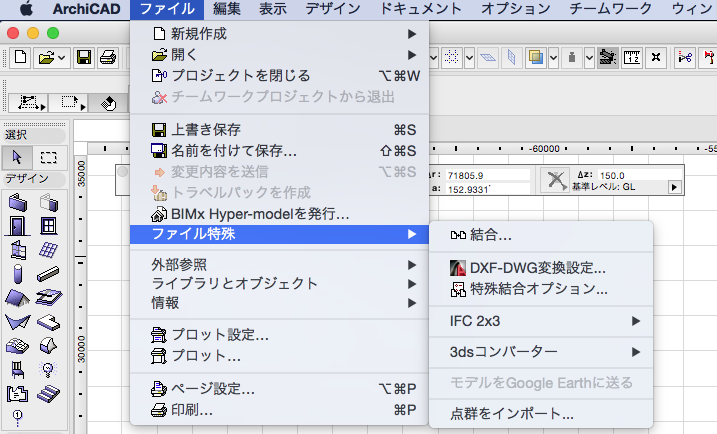
モデルスペースを現在のビューに結合にOK
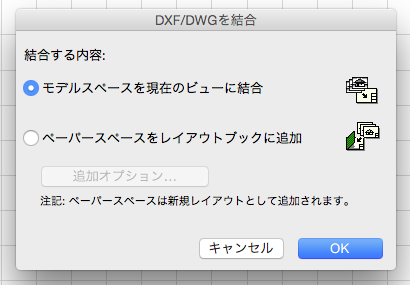
モデルスペースへ貼り付けるとこの様にオブジェクトとして配置されます。
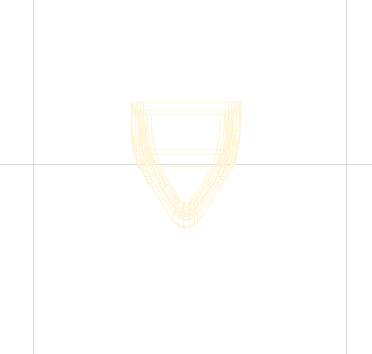
配置されたオブジェクトを3Dで見るとこの様に辺の線が無数にあります。これでは、展開図として表示すると使い物になりません。そこで、一旦モルフに変換し、辺を見えなくする作業をします

配置されたオブジェクトを右クリックし、コンテキストメニューから選択内容をモルフに変換を選択します
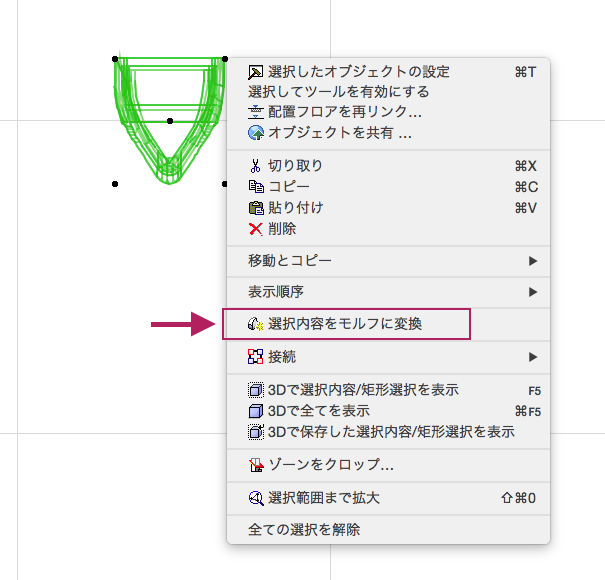
モルフに変換した図形を全て選択した状態から右クリック、コンテキストメニューが出たら、選択したモルフの設定を開きモデル→非表示を選択します
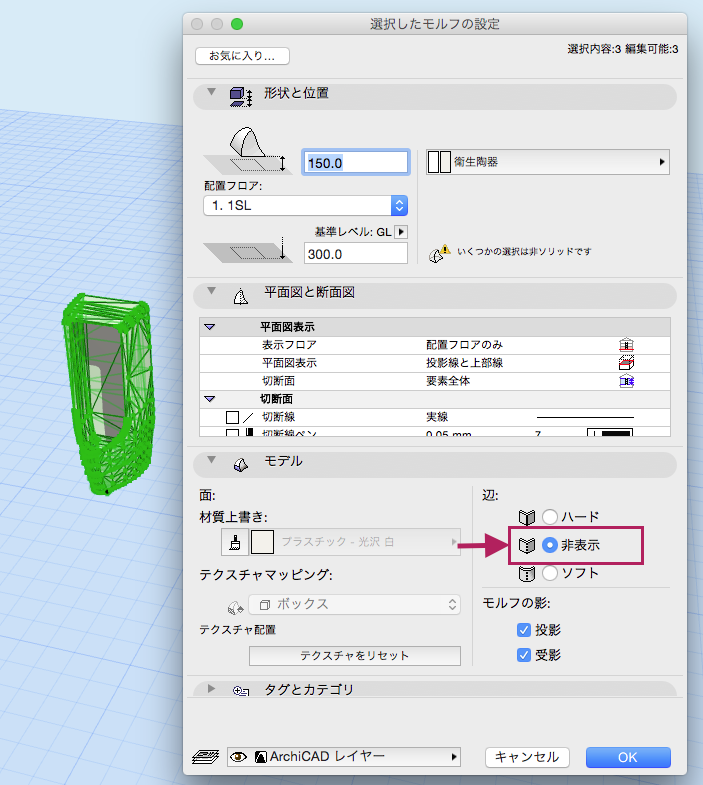
それでもまだ辺がが残ってしまう場合があります

その場合は、図形を全て選択した状態からメニュのデザイン→モルフ修正→結合を選択。
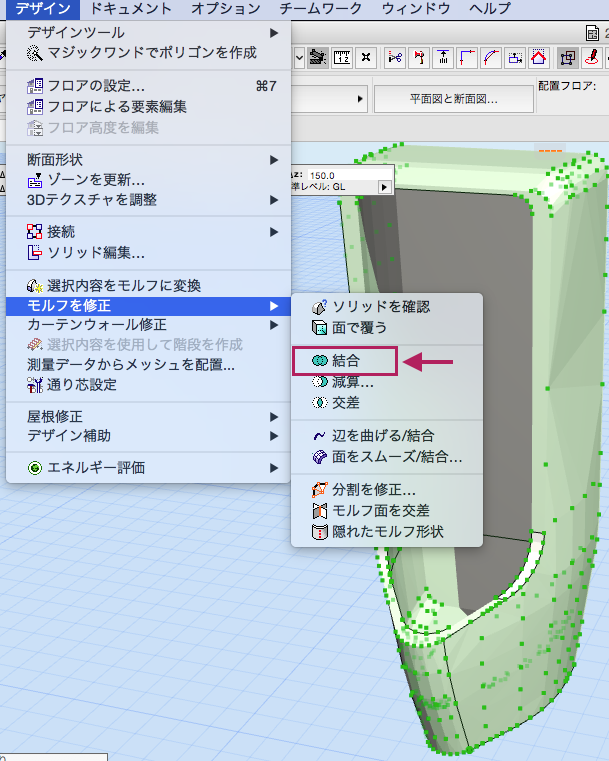
これで辺が全てなくなりました。

これからは、オブジェクトの登録をします。
メニュから表示→3D表示設定→3D投影の設定を選択

平行投影を選択

上面図を選び、方位を270と入力
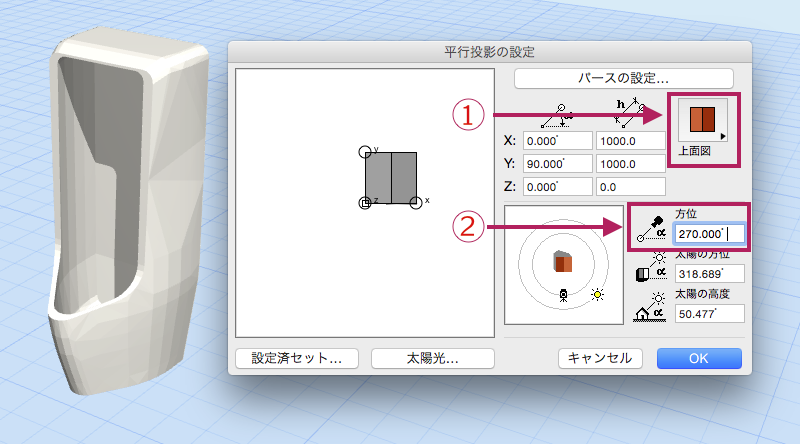
上面から見えた状態で図形を全て選択しファイル→ライブラリとオブジェクト→選択内容に名前を付けて保存→オブジェクトを選択。
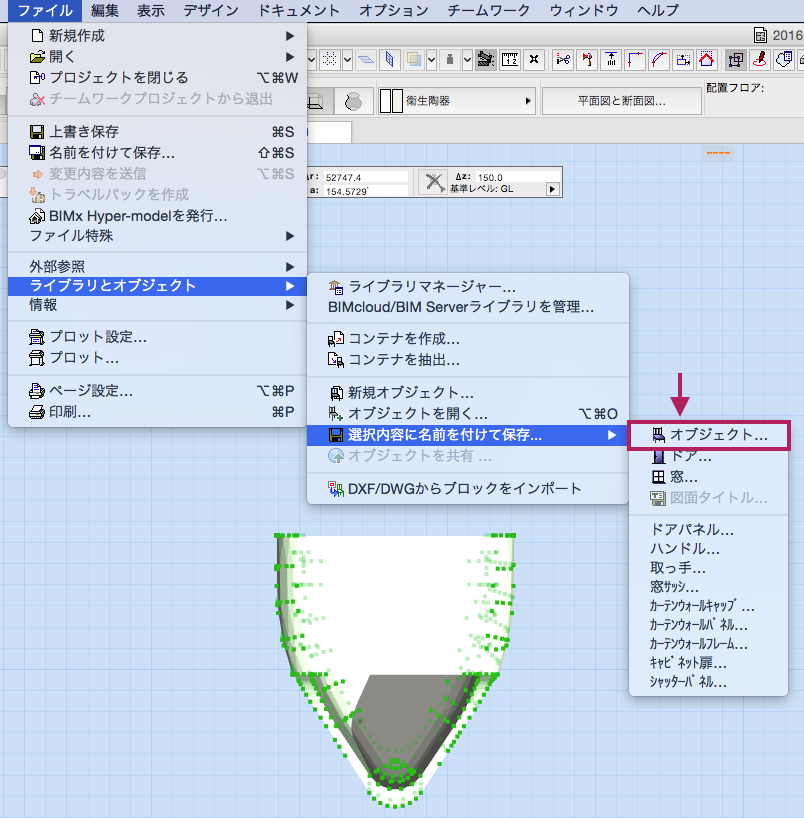
オブジェクト名を入力したら保存
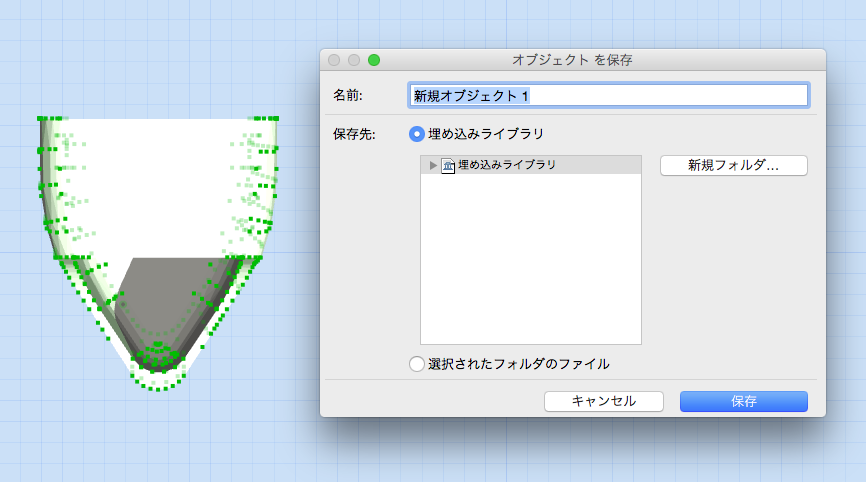
OKで次
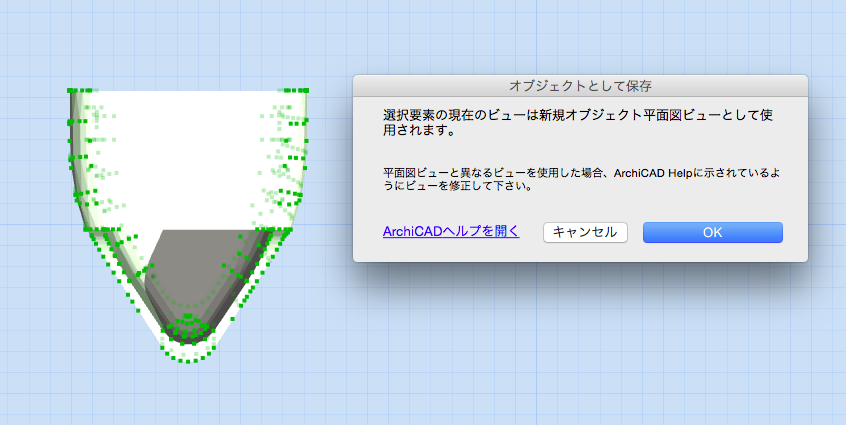
そのままOK
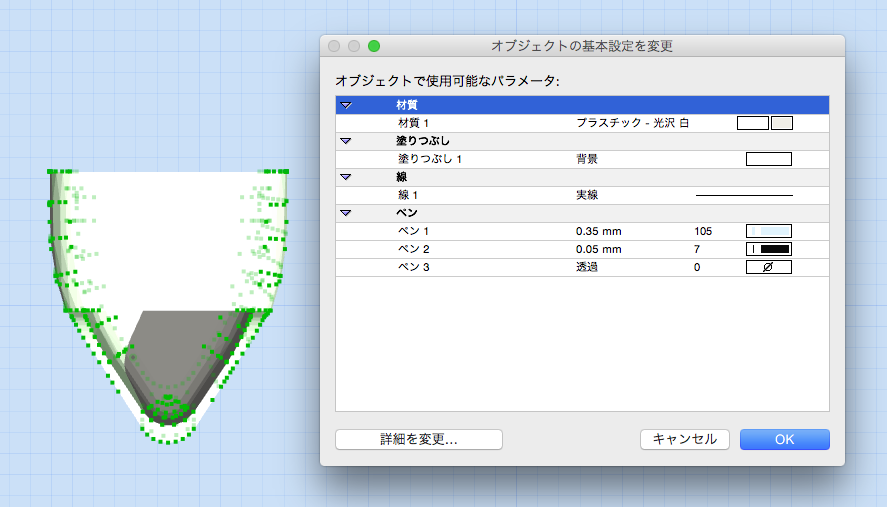
保存したオブジェクトをオブジェクトツールの埋め込みライブラリからとりあえずモデルスペースへ貼り付けて見ると、3D図形を上から見たまんまなのでこれから修正作業へ。
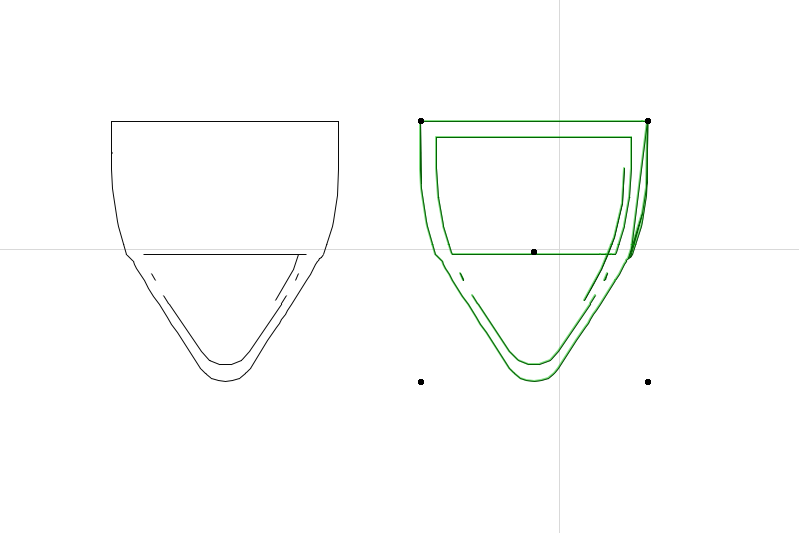
そこで、図面ツールをクリッックしあらかじめ用意していた2Dデータ(DWG)を選択し貼り付ける。
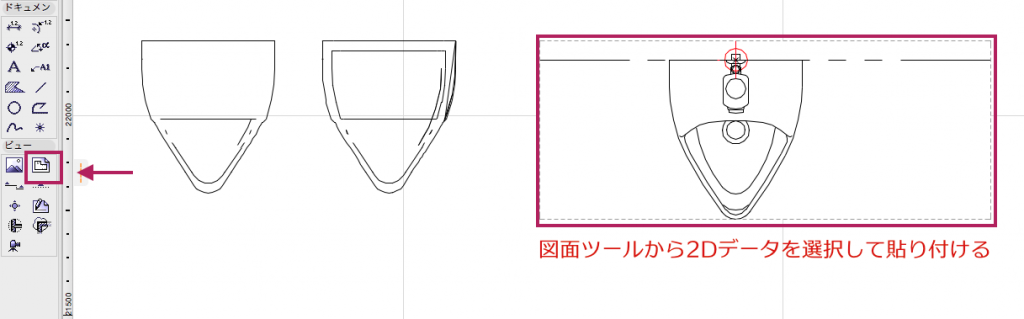
貼り付けたデータを右クリックし、コンテキストメニューを表示させ、分解を選択。
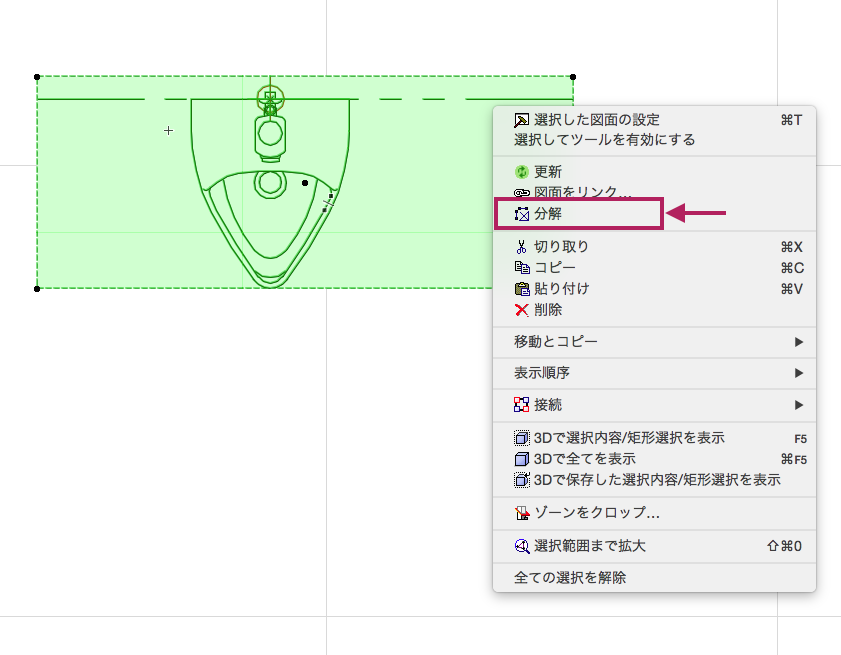
分解後、元の要素も保存のチェックを外し、OKを選択。線、円弧など2Dで表示したい部分を選択し、メニュから編集→コピーをしておく。
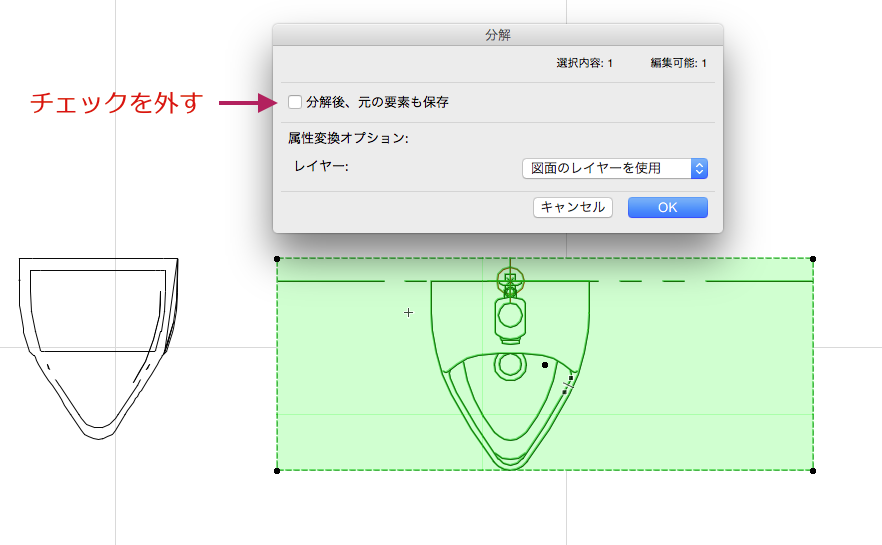
次に、新規作成し配置しておいたオブジェクト図形を選択し、メニュからファイル→ライブラリとオブジェクト→オブジェクトを開く。
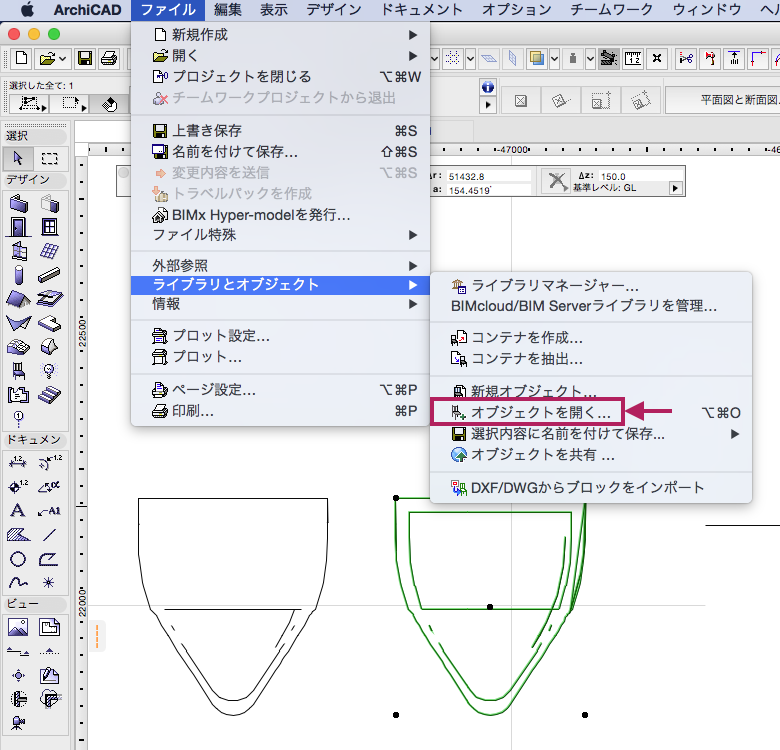
次の様な画面が出るので、2Dシンボルの横をクリッックする。
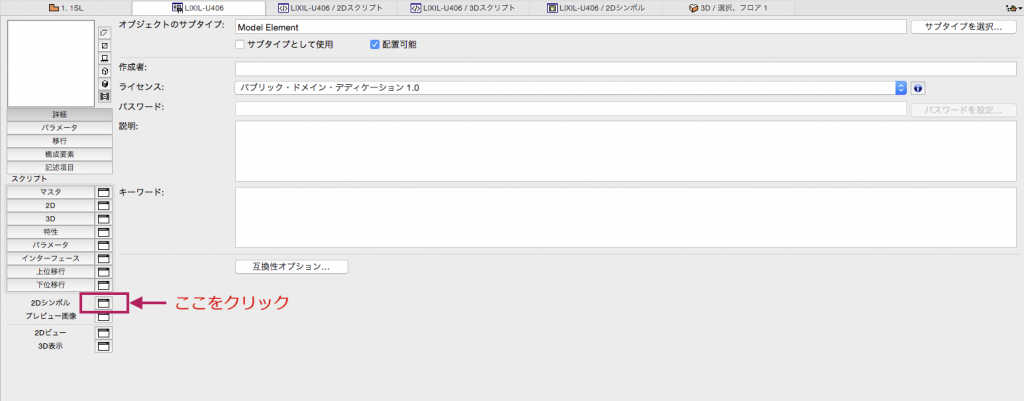
元の図形を全て消去し、先程コピーをしていたので、ペーストをして位置を元の図形の位置に合わせ、体裁を整えたら保存をして完了です。
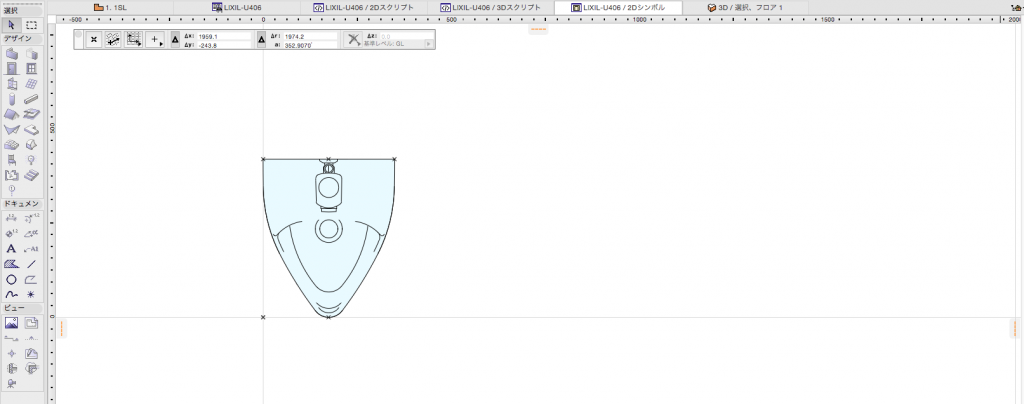

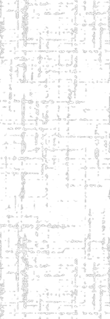

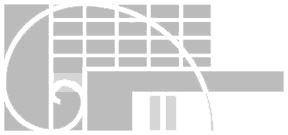 Copyright © 2012Atelier Ikemura All Rights Reserved
Copyright © 2012Atelier Ikemura All Rights Reserved